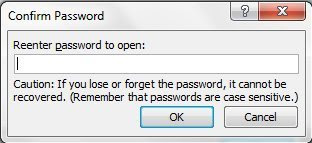Adobe Photoshop adalah salah satu software yang paling ramai digunakan untuk mengedit foto. Peformanya baik dan fitur yang disediakannya pun cukup beragam. Sehingga tak jarang software ini banyak di gunakan oleh semua kalangan mulaid dari orang awam yang belum mengeri apa-apa seperti saya, bahkan sampai kalangan professional untuk dijadikan sebagai teman kerja. Seperti mereka yang bekerja di percetakan foto (YenPop, FujiFilm dll). Bagi anda yang suka dengan mengutak-atik foto, dan ingin mempelajari Photoshop, sangat di sayangkan bila melewatkan pelajaran ini.
Saya sudah menyediakan link download untuk software ini. Jadi, bagi anda yang belum mempunyai software ini untuk belajar silahkan download terlebih dahulu ;
* Download Adobe Photoshop CS3 Portable (48MB)
* Download Adobe Photoshop CS3 Installer (487MB)
Berhubung kita akan melakukan proses install, silahkan download yang Installer. Setelah proses download selesai, ikuti langkah-langkah berikut ;
1. Perhatikan gambar berikut ;
klik kanan ---> pilih Extract Here sehingga akan keluar folder baru dengan nama Adobe Photoshop CS3 + Crack.
2. Buka folder tersebut kemudian klik 2x file Setup
3. Tunggu proses loading selesai. Bila sudah keluar seperti gambar berikut ;
klik Accept.
4. Untuk selanjutnya, klik Next ---> Install
5. Tunggu sampai proses install selesai. Proses install selesai akan di tandai dengan penuh nya loading berwarna hijau pada garis hitam
6. Proses Install Selesai - Finish !. Pastikan semua list yang ada di samping gambar tercentang
Eit.. ! jangan senang dulu.. Adobe Photoshop CS3 yang telah selesai kita install belum lah sempurna. Masih membutuhkan sedikit proses lagi. Untuk tahap ini mungkin lebih sering di sebut dengan cracking. Cracking adalah suatu proses melakukan aktivasi secara ilegal (tidak resmi). Dengan melakukan patching atau memasukkan serial number (kode aktivasi) ke dalam sebuah software agar bisa digunakan secara bebas tanpa perlu membayar. Orang yang suka melakukan tindakan ini mungkin lebih pantas di sebut sebagai Caracker. Cracker adalah musuh atau lawan dari Hacker. Jadi, sudah jelas bukan mana yang baik dan yang jelek di dalam dunia Cyber ini..?
Kali ini kita akan melakukan proses cracking dengan metode patching. Cara nya cukup mudah, silahkan buka folder Adobe Photoshop CS3 + Crack tadi. Setelah itu buka folder Crack. Akan ada sebuah file dengan nama Photoshop. Copy file tersebut dan letakkan pada folder Adobe Photoshop CS3 pada drive C://
bila muncul jendela peringatan seperti ;
klik Copy dan Replace
Sekarang Photoshop anda kini sudah menjadi full version dan siap digunakan. Selamat belajar dan berkreativitas.. Oh ya, jangan lupa saran, pertanyaan atau komentarnya ya :)
Berhubung kita akan melakukan proses install, silahkan download yang Installer. Setelah proses download selesai, ikuti langkah-langkah berikut ;
1. Perhatikan gambar berikut ;
klik kanan ---> pilih Extract Here sehingga akan keluar folder baru dengan nama Adobe Photoshop CS3 + Crack.
2. Buka folder tersebut kemudian klik 2x file Setup
3. Tunggu proses loading selesai. Bila sudah keluar seperti gambar berikut ;
klik Accept.
4. Untuk selanjutnya, klik Next ---> Install
5. Tunggu sampai proses install selesai. Proses install selesai akan di tandai dengan penuh nya loading berwarna hijau pada garis hitam
6. Proses Install Selesai - Finish !. Pastikan semua list yang ada di samping gambar tercentang
Eit.. ! jangan senang dulu.. Adobe Photoshop CS3 yang telah selesai kita install belum lah sempurna. Masih membutuhkan sedikit proses lagi. Untuk tahap ini mungkin lebih sering di sebut dengan cracking. Cracking adalah suatu proses melakukan aktivasi secara ilegal (tidak resmi). Dengan melakukan patching atau memasukkan serial number (kode aktivasi) ke dalam sebuah software agar bisa digunakan secara bebas tanpa perlu membayar. Orang yang suka melakukan tindakan ini mungkin lebih pantas di sebut sebagai Caracker. Cracker adalah musuh atau lawan dari Hacker. Jadi, sudah jelas bukan mana yang baik dan yang jelek di dalam dunia Cyber ini..?
Kali ini kita akan melakukan proses cracking dengan metode patching. Cara nya cukup mudah, silahkan buka folder Adobe Photoshop CS3 + Crack tadi. Setelah itu buka folder Crack. Akan ada sebuah file dengan nama Photoshop. Copy file tersebut dan letakkan pada folder Adobe Photoshop CS3 pada drive C://
bila muncul jendela peringatan seperti ;
klik Copy dan Replace
Sekarang Photoshop anda kini sudah menjadi full version dan siap digunakan. Selamat belajar dan berkreativitas.. Oh ya, jangan lupa saran, pertanyaan atau komentarnya ya :)
~ Happy Blogging ~

.jpg)
.jpg)
.jpg)
.jpg)
+(FILEminimizer)+(FILEminimizer).jpg)
+(FILEminimizer).jpg)

.jpg)
.jpg)
+(FILEminimizer).jpg)
.jpg)
+(FILEminimizer).jpg)
.jpg)
.jpg)
.jpg)
+(FILEminimizer).jpg)
.jpg)
.jpg)
+(FILEminimizer).jpg)